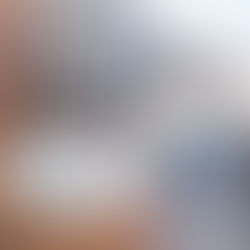With the significant change in the remote work setting, having a basic understanding of how to use Zoom and other video conferencing tools is now fundamental. Being prepared with your work presentation won't be enough if you don't know how to improve and interactively engage in your Zoom meetings.
Having issues with Zoom, such as shaky video reception or unpleasant audio feedback? Meetings online don't have to be as terrible as you may imagine. You might want to follow this simple advice to get the most out of your online meetings.
Can I Use Zoom Meeting for Free
Nail your following online interview or look more presentable during your video conference by maximizing the basic features of this application. But first, be sure to download it on your gadgets, but it works best on a desktop or laptop for additional features. Go to Zoom.us and search “install Zoom,” which will direct you to a hassle-free download process. Open the app and set up your Zoom profile.
Enter the meeting information after logging in successfully. But make sure to try out your video and audio, which are the Zoom app's two main functions. Go ahead and use its default settings if you want to. However, we suggest making minor adjustments to look more impressive from any distance.
Tips to Configure Your Zoom Video and Audio Settings
Set Your Zoom Camera in HD
The first question when we talk about Zoom cameras is how to set your zoom camera in HD. Before setting your camera in HD video mode, you need to know two essential points. First, you should be aware of the fact that not all cameras provide a recording in HD video mode. Second, it's essential to know certain features of your camera which will not work in HD mode.
Setting your Zoom camera in HD mode can bring out the best in your videos. Whether in an online interview or recording something, there’s no better way to show yourself in HD mode. Here are some pointers to make use of the Zoom camera effectively:
Go to your Zoom profile and go to Settings.
Click the video tab
Choose “HD.”
Filter Your Audio Before Entering the Meeting
Setting your Zoom audio with noise suppression is a better way to hear and let others hear you. If you happen to be stuck in a noisy environment during your Zoom meetings, there is no need to worry because its active noise-canceling feature can save you! Here is a step-by-step tutorial to make use of this feature:
Go to your Zoom profile and go to Settings.
Click the audio tab
Select Zoom-optimized audio
Here are the four noise suppression options you can choose on Zoom:
Auto - default zoom audio settings
Low - for faint background sound
Medium - for computer fan, pen taps.
High - for typing, the dog barks
Make Your Meetings Fun with These Zoom Features
Zoom Filters and Lighting
With fine-grained control over the intensity of your touch-ups and lighting adjustments, you'll feel even more video-ready and be well-lit in any setting. To make your video frame look its best, adjust your panel's brightness and the degree of skin smoothing! You can also use creative filters to make your meeting more fun and interactive. Several simple to fancy filters is waiting for you on the filters tab!
Use Zoom Meeting Emojis for Free
What better way to make your Zoom meetings interactive is by showing how you feel? With the Zoom app, almost everything is one click away, like giving that applause moment to your co-worker or showing that LOL emoji when someone says something funny. Silence is not an option when you install Zoom, let others feel your presence by hitting any emoji you want.
Maximize Virtual Backgrounds On Zoom
Don’t miss the chance to use a virtual background to match your outfit, party, or event. Here are basic steps on how to apply a virtual background on Zoom:
Go to your Zoom profile and go to Settings.
Click the video tab
Enable virtual background option
Upload your desired image and have fun
The Zoom application has undoubtedly bridged a lot of communication during the hype of remote work setup. So whether you use Zoom for an interview, online meetings, or personal calls, you might want to follow this guide and optimize your settings for a better Zoom meeting experience. Video conferencing can be perfect with the right features!
So go ahead and install Zoom. Login and join a meeting today; make yourself presentable and audible on screen.